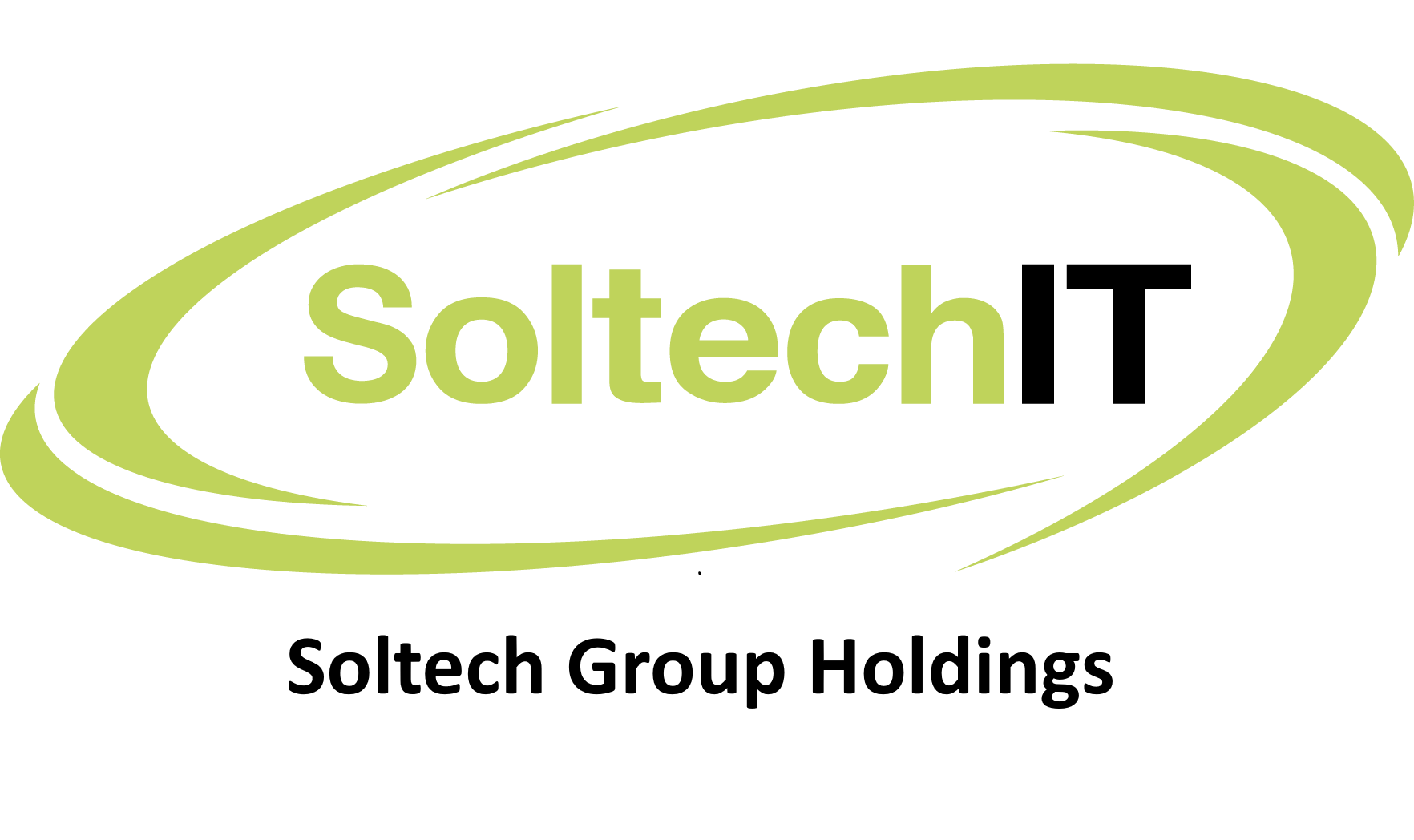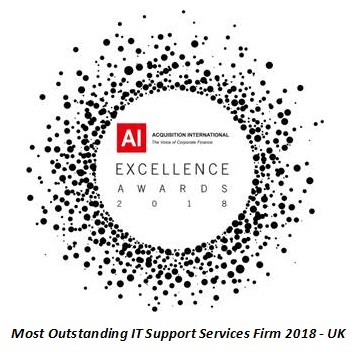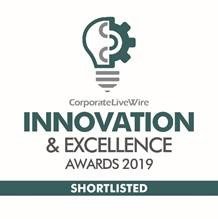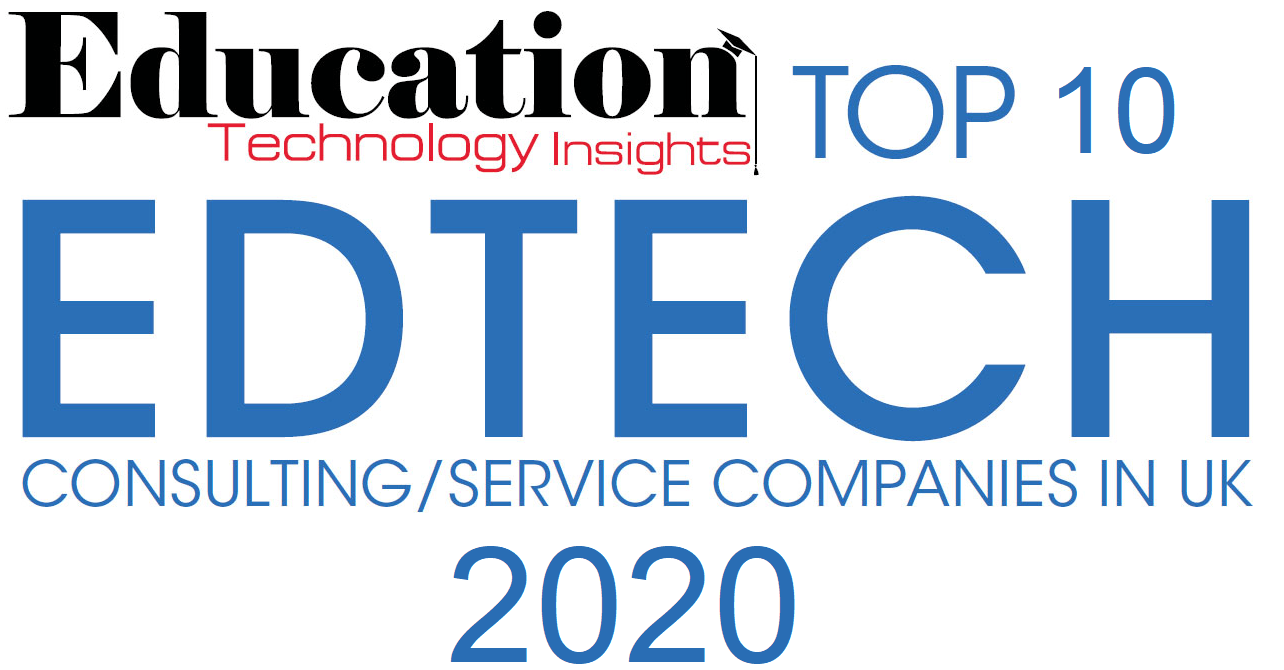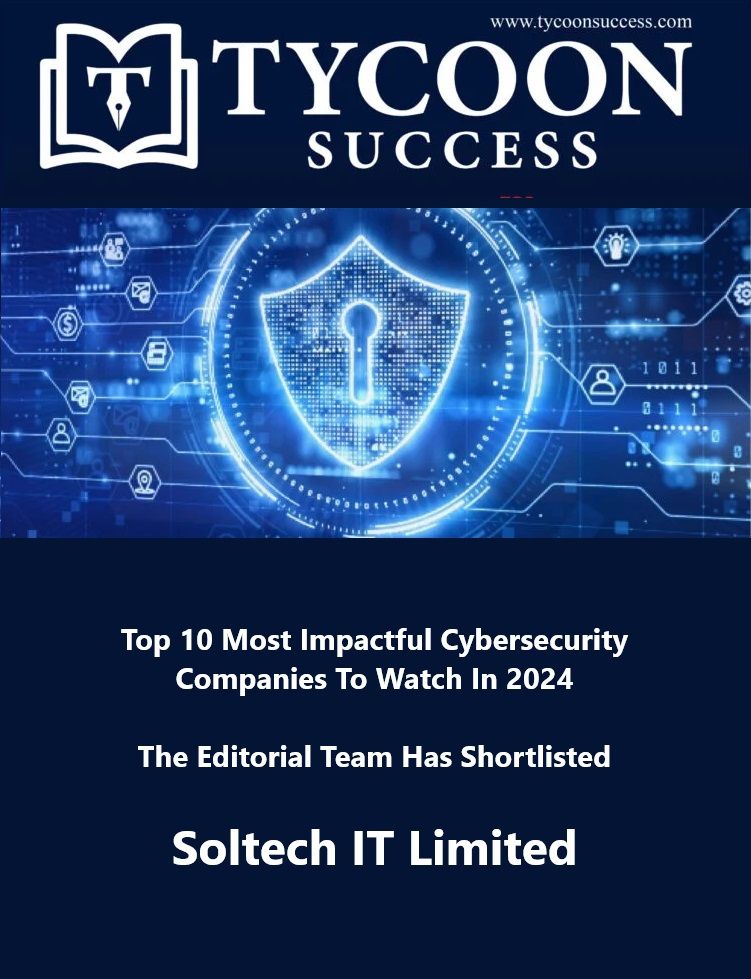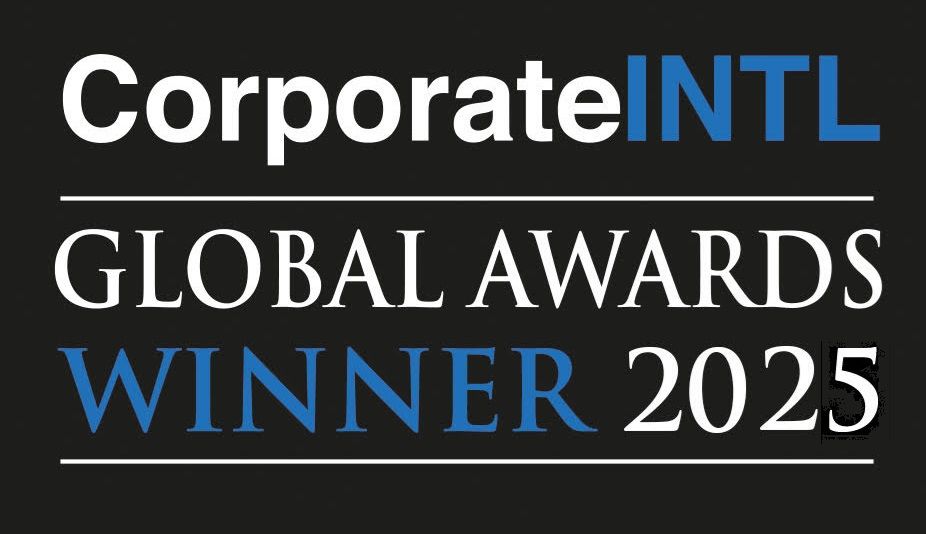Outlooks Delay Delivery - Avoid Pain and Embarassment.
Trying to recall an email mistake can be a pain.

Using outlook's delay delivery: A simple solution to prevent email mistakes and avoid recalls
We've all been there: the panic that sets in moments after you've hit "Send" on an email that wasn't ready to go out. You hit the send button a little too soon, only to realise a few moments later that it was sent to the wrong person or was missing crucial information.
The reality is that once an email is sent, it's out there to be read. Fortunately, there's a solution to avoid such moments - setting a delay on all outgoing emails.
Below is a step-by-step guide on how to setup this time-delay rule:
Step-by-Step Guide: Setting a Delay on Email Delivery in Outlook
1: Launch the Rules Wizard
Open your Microsoft Outlook software. Navigate to the top menu and click on the "File" tab. Select the "Manage Rules & Alerts" from the drop-down menu. This will open the Rules Wizard.
2: Start creating a New Rule
Within the Rules and Alerts dialog box that will appear, click on "New Rule". This will open a new dialog box with a list of options to customise your new rule.
3: Selecting Rule Template
Under the "Start from a blank rule", select "Apply rule on messages I send". Click on the "Next" button.
4: Defining Rule Conditions
Displayed will be a list of conditions which you should not click on. Instead click on the "Next" button. Bypassing the warning message. Click the "Yes" button to proceed.
5: Action Selection
Within the list of actions, scroll down to select "defer delivery by a number of minutes". This will then open a field where you can enter the number of minutes you'd like emails to be delayed by.
6: Specify the Delay Duration
Click the link to "a number of" in the lower pane, then enter "1" as the required duration. Click the "OK" button to proceed. This will set a one-minute delay on all outgoing emails.
7: Finish the Rule Setup
Click "Next" button twice. Then proceed to click "Finish". After this close the Rules and Alerts dialog box.