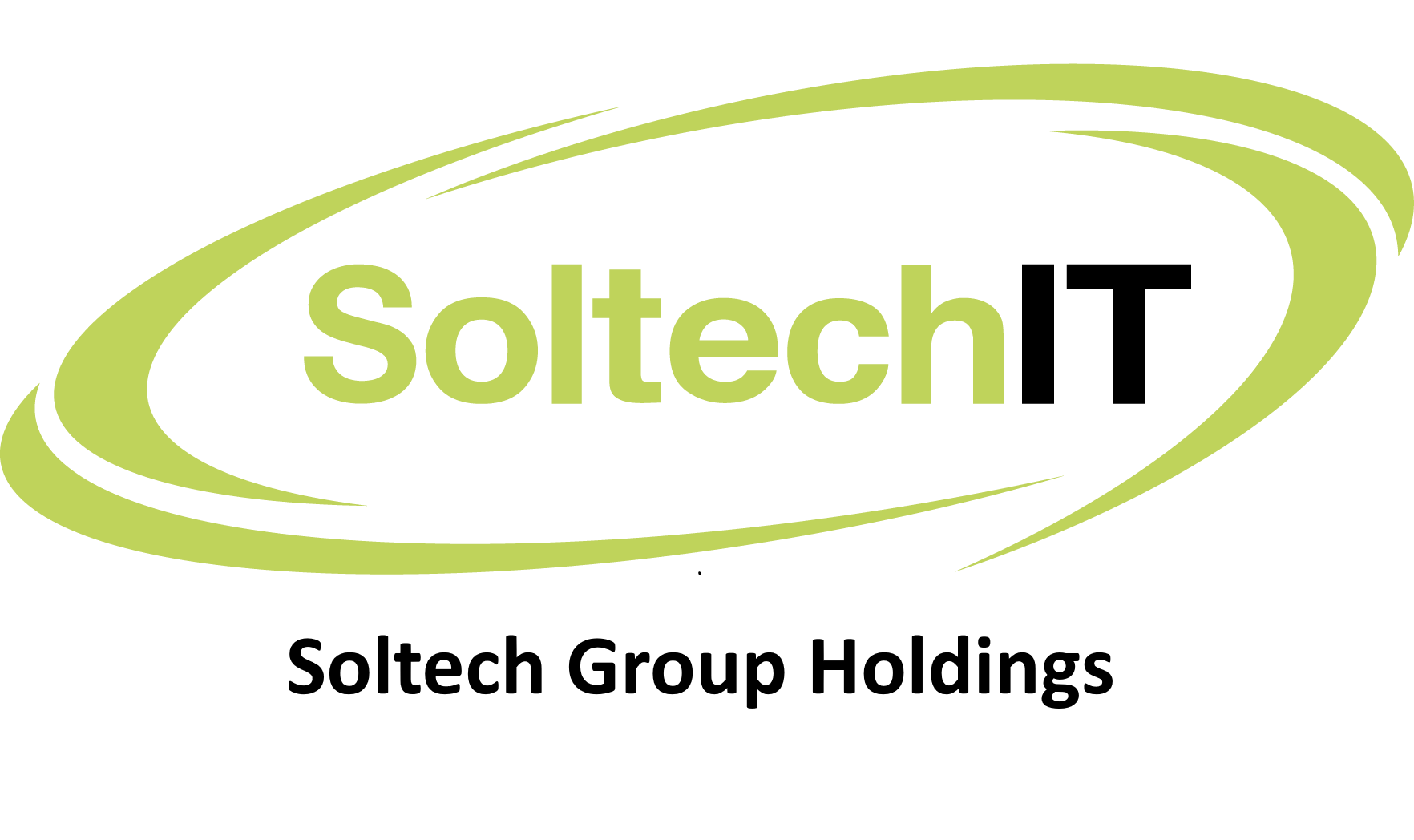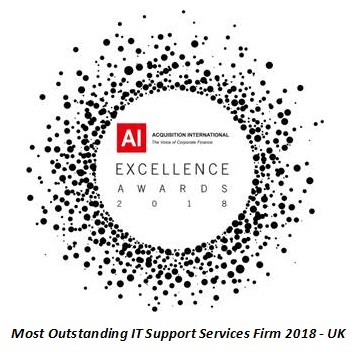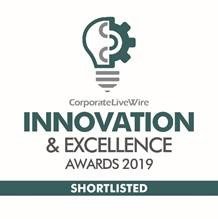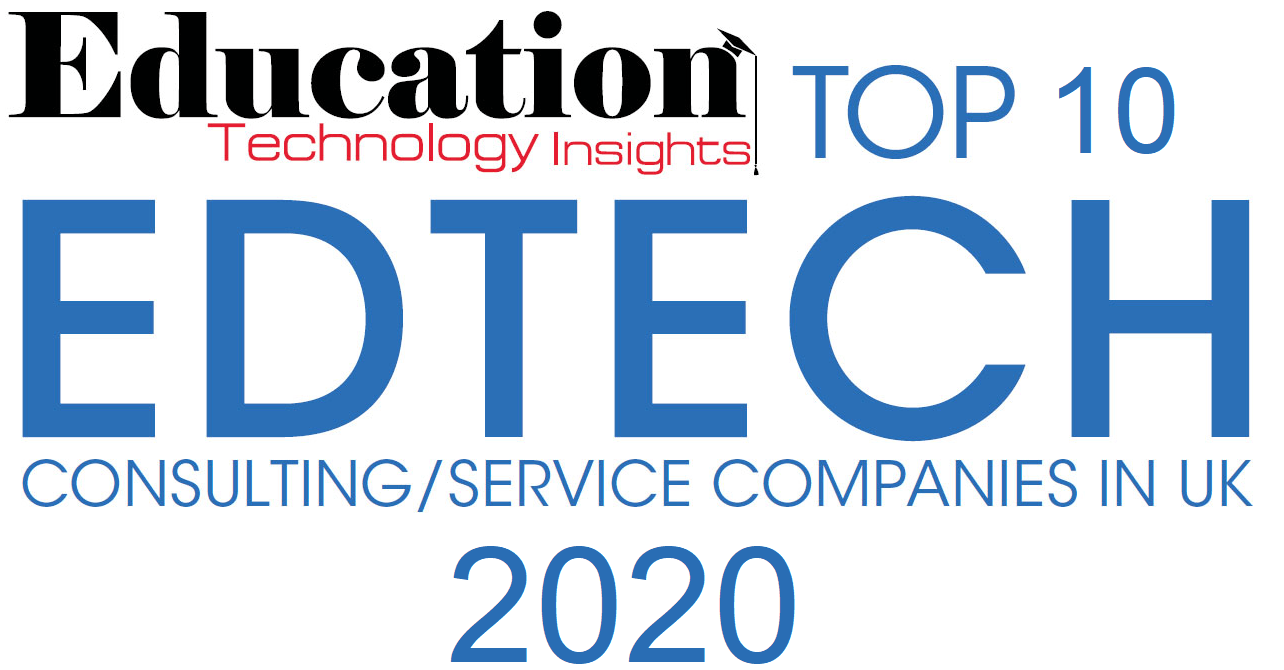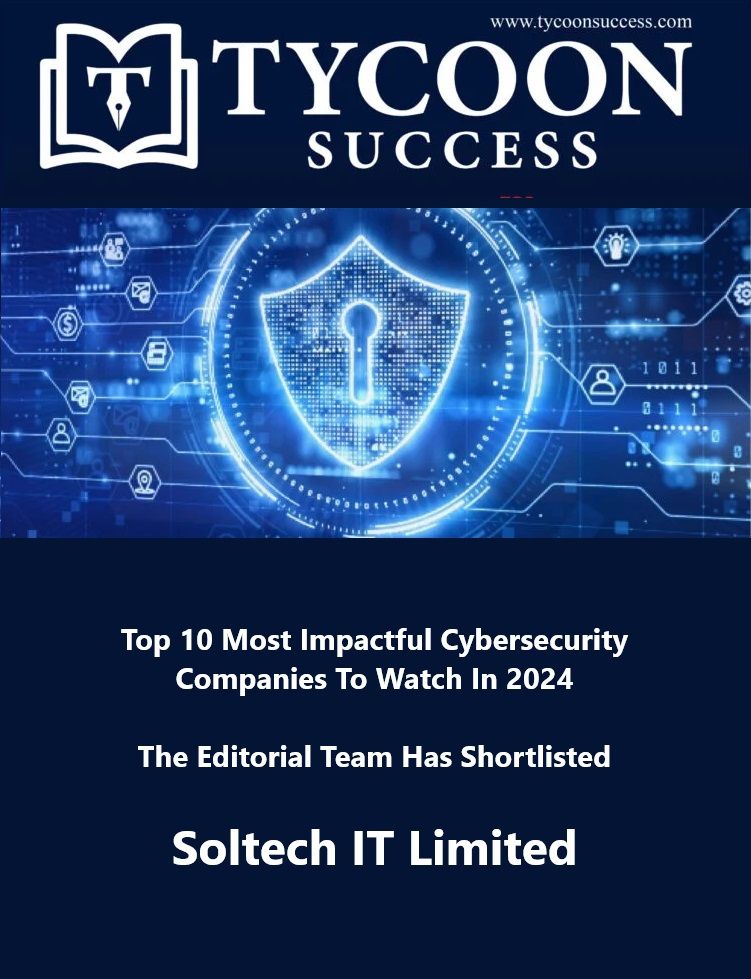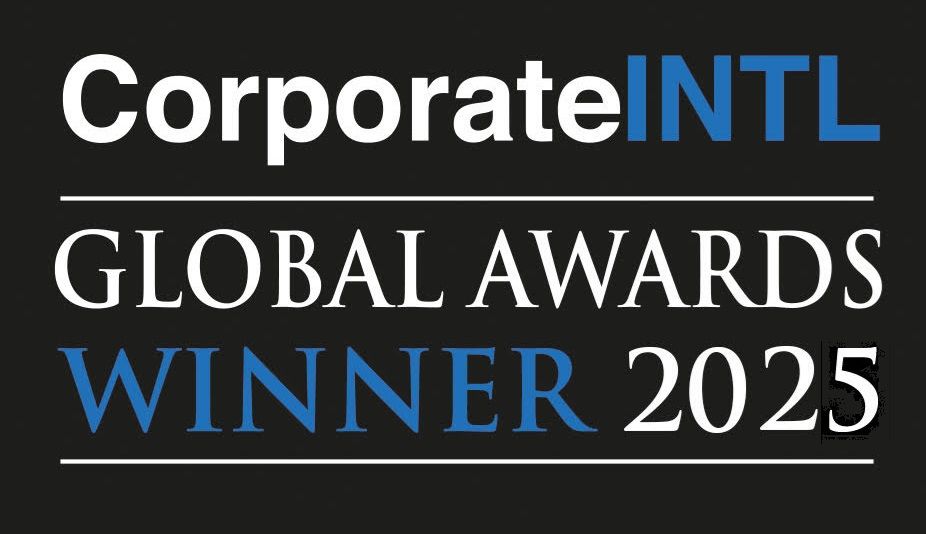Six ways to configure Windows 10 privacy settings
With the worldwide release of Windows 10, many users are wondering how to they can properly configure Microsoft’s new operating system.
Technical Director, Adam Lane takes us through six key configuration steps.
1. Consider choosing the custom installation method during setup
The Express Settings, easy to use wizard may look tempting as it configures Windows 10 to share speech, keystrokes, contacts and your calendar. As well as this it will also share location data and create an advertising ID to Microsoft and it's partners. Choosing the Custom settings, the user can define what data is shared..
2. Consider the privacy implications of using Cortana
Cortana is Windows 10 personal assistant, she uses machine-learning techniques to improve the way she serves you, however this technology delves deep into your private information to do so. If you want a digital your emails, contacts and other data to remain private, turn Cortana off when the installation is complete.
3. Adjust the Diagnostic reporting tools to your preferences
When Windows 10 crashes it sends reports to Microsoft and other vendors. These reports contain memory dumps that could also reference personal data. It is not possible to completely stop Windows 10 from sending diagnostic information, however settings can be adjusted to ensure only basic information is sent, which in turn minimises the amount of data sent.
4. Create and use a Local Account
As Windows 10 is cloud-oriented, which means users are prompted to sign in with a Microsoft account. When you use a Microsoft account some of your profile data will be synchronised with Microsoft cloud. Alternatively, when configuring Windows 10, you can always start with a Local Account.
How do you do this? Well, at the point where you are prompted to create a Microsoft account, unplug the internet cable or turn off your Wi-Fi and click the Next button. Here you will be able to create a local account.
5. Make sure you protect your account information
Windows 10 allows third party applications share some of your private data. Items, such as, an account picture, user name and other sensitive account information. Should you feel uncomfortable with this , you can always turn the setting off via Start -> Settings -> Privacy -> Account Info.
6. Tweaking the Windows 10 update system
With Windows 10, once an update has been installed, it will ‘seed’ the update (in other words share the update) with other computers, both inside or outside of your network. Microsoft created this feature to keep the server strain low, however it could cost you a lot of money if you are using a 3G/4G modem or a fixed bandwidth broadband service. You can always amend this option to ensure update seeding is only carried out on a local network.
Contact Soltech IT today to speak with one of our Microsoft Windows 10 migration specialists.
Call us (Bristol) 0117 2140 299, (Bath) 01225 667 299 or (Weston-super-Mare) 01934 235 299.